Html Class 2
Local Path - E:\@udemy\Class\html
HTML comments are placed in between <!-- ... --> tags. So, any content placed with-in <!-- ... --> tags will be treated as comment and will be completely ignored by the browser.
Example
<!DOCTYPE html> <html> <head> <!-- Document Header Starts --> <title>This is document title</title> </head> <!-- Document Header Ends --> <body> <p>Document content goes here.....</p> </body> </html>
The HTML tables are created using the <table> tag in which the <tr> tag is used to create table rows and <td> tag is used to create data cells. The elements under <td> are regular and left aligned by default
Example
<!DOCTYPE html> <html> <head> <title>HTML Tables</title> </head> <body> <table border = "1"> <tr> <td>Row 1, Column 1</td> <td>Row 1, Column 2</td> </tr> <tr> <td>Row 2, Column 1</td> <td>Row 2, Column 2</td> </tr> </table> </body> </html>
Here, the border is an attribute of <table> tag and it is used to put a border across all the cells. If you do not need a border, then you can use border = "0".
Table Heading
Table heading can be defined using <th> tag. This tag will be put to replace <td> tag, which is used to represent actual data cell. Normally you will put your top row as table heading as shown below, otherwise you can use <th> element in any row. Headings, which are defined in <th> tag are centered and bold by default.
Example
<!DOCTYPE html> <html> <head> <title>HTML Table Header</title> </head> <body> <table border = "1"> <tr> <th>Name</th> <th>Salary</th> </tr> <tr> <td>Ramesh Raman</td> <td>5000</td> </tr> <tr> <td>Shabbir Hussein</td> <td>7000</td> </tr> </table> </body> </html>
Cellpadding and Cellspacing Attributes
There are two attributes called cellpadding and cellspacing which you will use to adjust the white space in your table cells. The cellspacing attribute defines space between table cells, while cellpadding represents the distance between cell borders and the content within a cell.
Example
<!DOCTYPE html> <html> <head> <title>HTML Table Cellpadding</title> </head> <body> <table border = "1" cellpadding = "5" cellspacing = "5"> <tr> <th>Name</th> <th>Salary</th> </tr> <tr> <td>Ramesh Raman</td> <td>5000</td> </tr> <tr> <td>Shabbir Hussein</td> <td>7000</td> </tr> </table> </body> </html>
Colspan and Rowspan Attributes
You will use colspan attribute if you want to merge two or more columns into a single column. Similar way you will use rowspan if you want to merge two or more rows.
Example
<!DOCTYPE html> <html> <head> <title>HTML Table Colspan/Rowspan</title> </head> <body> <table border = "1"> <tr> <th>Column 1</th> <th>Column 2</th> <th>Column 3</th> </tr> <tr> <td rowspan = "2">Row 1 Cell 1</td> <td>Row 1 Cell 2</td> <td>Row 1 Cell 3</td> </tr> <tr> <td>Row 2 Cell 2</td> <td>Row 2 Cell 3</td> </tr> <tr> <td colspan = "3">Row 3 Cell 1</td> </tr> </table> </body> </html>
Tables Backgrounds
You can set table background using one of the following two ways −
bgcolor attribute − You can set background color for whole table or just for one cell.
background attribute − You can set background image for whole table or just for one cell.
You can also set border color also using bordercolor attribute.
Note − The bgcolor, background, and bordercolor attributes deprecated in HTML5. Do not use these attributes.
Example
<!DOCTYPE html> <html> <head> <title>HTML Table Background</title> </head> <body> <table border = "1" bordercolor = "green" bgcolor = "yellow"> <tr> <th>Column 1</th> <th>Column 2</th> <th>Column 3</th> </tr> <tr> <td rowspan = "2">Row 1 Cell 1</td> <td>Row 1 Cell 2</td> <td>Row 1 Cell 3</td> </tr> <tr> <td>Row 2 Cell 2</td> <td>Row 2 Cell 3</td> </tr> <tr> <td colspan = "3">Row 3 Cell 1</td> </tr> </table> </body> </html>
Here is an example of using background attribute. Here we will use an image available in /images directory.
<!DOCTYPE html> <html> <head> <title>HTML Table Background</title> </head> <body> <table border = "1" bordercolor = "green" background = "/images/test.png"> <tr> <th>Column 1</th> <th>Column 2</th> <th>Column 3</th> </tr> <tr> <td rowspan = "2">Row 1 Cell 1</td> <td>Row 1 Cell 2</td><td>Row 1 Cell 3</td> </tr> <tr> <td>Row 2 Cell 2</td> <td>Row 2 Cell 3</td> </tr> <tr> <td colspan = "3">Row 3 Cell 1</td> </tr> </table> </body> </html>
Table Height and Width
You can set a table width and height using width and height attributes. You can specify table width or height in terms of pixels or in terms of percentage of available screen area.
Example
<!DOCTYPE html> <html> <head> <title>HTML Table Width/Height</title> </head> <body> <table border = "1" width = "400" height = "150"> <tr> <td>Row 1, Column 1</td> <td>Row 1, Column 2</td> </tr> <tr> <td>Row 2, Column 1</td> <td>Row 2, Column 2</td> </tr> </table> </body> </html>
Table Caption
The caption tag will serve as a title or explanation for the table and it shows up at the top of the table. This tag is deprecated in newer version of HTML/XHTML.
Example
<!DOCTYPE html> <html> <head> <title>HTML Table Caption</title> </head> <body> <table border = "1" width = "100%"> <caption>This is the caption</caption> <tr> <td>row 1, column 1</td><td>row 1, columnn 2</td> </tr> <tr> <td>row 2, column 1</td><td>row 2, columnn 2</td> </tr> </table> </body> </html>
HTML offers web authors three ways for specifying lists of information. All lists must contain one or more list elements. Lists may contain −
<ul> − An unordered list. This will list items using plain bullets.
<ol> − An ordered list. This will use different schemes of numbers to list your items.
<dl> − A definition list. This arranges your items in the same way as they are arranged in a dictionary.
HTML Unordered Lists
An unordered list is a collection of related items that have no special order or sequence. This list is created by using HTML <ul> tag. Each item in the list is marked with a bullet.
Example
<!DOCTYPE html> <html> <head> <title>HTML Unordered List</title> </head> <body> <ul> <li>Beetroot</li> <li>Ginger</li> <li>Potato</li> <li>Radish</li> </ul> </body> </html>
This will produce the following result −
- Beetroot
- Ginger
- Potato
- Radish
The type Attribute
You can use type attribute for <ul> tag to specify the type of bullet you like. By default, it is a disc. Following are the possible options −
<ul type = "square"> <ul type = "disc"> <ul type = "circle">
Example
Following is an example where we used <ul type = "square">
<!DOCTYPE html> <html> <head> <title>HTML Unordered List</title> </head> <body> <ul type = "square"> <li>Beetroot</li> <li>Ginger</li> <li>Potato</li> <li>Radish</li> </ul> </body> </html>
This will produce the following result −
- Beetroot
- Ginger
- Potato
- Radish
Example
Following is an example where we used <ul type = "disc"> −
<!DOCTYPE html> <html> <head> <title>HTML Unordered List</title> </head> <body> <ul type = "disc"> <li>Beetroot</li> <li>Ginger</li> <li>Potato</li> <li>Radish</li> </ul> </body> </html>
This will produce the following result −
- Beetroot
- Ginger
- Potato
- Radish
HTML Ordered Lists
If you are required to put your items in a numbered list instead of bulleted, then HTML ordered list will be used. This list is created by using <ol> tag. The numbering starts at one and is incremented by one for each successive ordered list element tagged with <li>.
Example
<!DOCTYPE html> <html> <head> <title>HTML Ordered List</title> </head> <body> <ol> <li>Beetroot</li> <li>Ginger</li> <li>Potato</li> <li>Radish</li> </ol> </body> </html>
This will produce the following result −
- Beetroot
- Ginger
- Potato
- Radish
Following is an example where we used <ol type = "I">
<!DOCTYPE html> <html> <head> <title>HTML Ordered List</title> </head> <body> <ol type = "I"> <li>Beetroot</li> <li>Ginger</li> <li>Potato</li> <li>Radish</li> </ol> </body> </html>
This will produce the following result −
- Beetroot
- Ginger
- Potato
- Radish
HTML frames are used to divide your browser window into multiple sections where each section can load a separate HTML document. A collection of frames in the browser window is known as a frameset. The window is divided into frames in a similar way the tables are organized: into rows and columns.
Disadvantages of Frames
There are few drawbacks with using frames, so it's never recommended to use frames in your webpages −
Some smaller devices cannot cope with frames often because their screen is not big enough to be divided up.
Sometimes your page will be displayed differently on different computers due to different screen resolution.
The browser's back button might not work as the user hopes.
There are still few browsers that do not support frame technology.
---------------------
HTML <input> element
The HTML <input> element is fundamental form element. It is used to create form fields, to take input from user. We can apply different input filed to gather different information form user. Following is the example to show the simple text input.
Example:
-------------------------------
HTML <textarea> tag in form
The <textarea> tag in HTML is used to insert multiple-line text in a form. The size of <textarea> can be specify either using "rows" or "cols" attribute or by CSS.
Example:
Checkbox Control
The checkbox control is used to check multiple options from given checkboxes.
-------------------------------------------------------------
HTML Layout Elements
HTML has several semantic elements that define the different parts of a web page:
-------------------------------------------------------------
<!DOCTYPE html>
<html lang="en">
<head>
<title>CSS Template</title>
<meta charset="utf-8">
<meta name="viewport" content="width=device-width, initial-scale=1">
<style>
* {
box-sizing: border-box;
}
body {
font-family: Arial, Helvetica, sans-serif;
}
/* Style the header */
header {
background-color: #666;
padding: 30px;
text-align: center;
font-size: 35px;
color: white;
}
/* Container for flexboxes */
section {
display: -webkit-flex;
display: flex;
}
/* Style the navigation menu */
nav {
-webkit-flex: 1;
-ms-flex: 1;
flex: 1;
background: #ccc;
padding: 20px;
}
/* Style the list inside the menu */
nav ul {
list-style-type: none;
padding: 0;
}
/* Style the content */
article {
-webkit-flex: 3;
-ms-flex: 3;
flex: 3;
background-color: #f1f1f1;
padding: 10px;
}
/* Style the footer */
footer {
background-color: #777;
padding: 10px;
text-align: center;
color: white;
}
/* Responsive layout - makes the menu and the content (inside the section) sit on top of each other instead of next to each other */
@media (max-width: 600px) {
section {
-webkit-flex-direction: column;
flex-direction: column;
}
}
</style>
</head>
<body>
<h2>CSS Layout Flexbox</h2>
<p>In this example, we have created a header, two columns/boxes and a footer. On smaller screens, the columns will stack on top of each other.</p>
<p>Resize the browser window to see the responsive effect.</p>
<p><strong>Note:</strong> Flexbox is not supported in Internet Explorer 10 and earlier versions.</p>
<header>
<h2>Cities</h2>
</header>
<section>
<nav>
<ul>
<li><a href="#">London</a></li>
<li><a href="#">Paris</a></li>
<li><a href="#">Tokyo</a></li>
</ul>
</nav>
<article>
<h1>London</h1>
<p>London is the capital city of England. It is the most populous city in the United Kingdom, with a metropolitan area of over 13 million inhabitants.</p>
<p>Standing on the River Thames, London has been a major settlement for two millennia, its history going back to its founding by the Romans, who named it Londinium.</p>
</article>
</section>
<footer>
<p>Footer</p>
</footer>
</body>
</html>
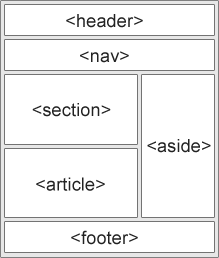

Comments
Post a Comment